Que a cada dia que passa os jogos ficam cada vez melhores mais bonitos, isso
ninguém pode discordar. Mas também não podemos esquecer dos grandes clássicos de
antigamente.
Você consegue fazer as contas de quantas horas já gastou com Zelda? Donkey Kong? Street Fighter? Crash? Metroid? Se for colocar a saga do Mário então, nem se fala…
O que me motivou nesse projeto foi o contato com Raspberry Pi e o quão fácil foi configurá-lo e fazer dele uma central de emulação completa, com vários consoles disponíveis.
Estou escrevendo esse post porque várias pessoas me pediram para dar mais detalhes de como fiz meu “videogame”. Haha
Então, vamos lá!!
Resultado
O que seremos capaz de fazer, se seguirmos esse post passo-a-passo, é o seguinte:
Primeiros passos
O que precisamos?
Ao contrário dos consoles convencionais, nosso videogame será montado peça por peça, até que vire um único acessório. Existem kits completos na internet mas eu preferi comprar um por um. A lista que necessitamos não é tão grande e nem tão cara:
| Componente | Preço |
|---|---|
| Total | 456,98 |
| Raspberry Pi 3 | 279,79 |
| Fonte de 5V e 2.2A | 34,80 |
| Cartão Micro SD 64 Gb | 92,39 |
| Controle Dualshock (2x) | 50,00 |
| Cabo HDMI | 0,00 |
| Teclado USB | 0,00 |
Note que escolhi o Raspberry Pi 3 por ser o mais novo e com melhores configurações, mas não há nada que o impeça de seguir com uma versão anterior. Os valores do Cabo HDMI e do teclado estão zerados pois eu já tinha eles e não precisei comprá-los.
Vamos utilizar o Recalbox como nossa plataforma. Ele é open-source e de simples configuração. Para os mais aventureiros existem outras opções como o RetroPie e o Lakka, por exemplo.
Preparando o terreno
Com todas as peças em mãos, o próximo passo é formatar o cartão micro SD para FAT32. O Recalbox recomenda a utilização do SD Formatter para Windows ou MacOSX e gparted para Linux.
Enquanto faz esse processo, você pode deixar baixando o recalbox. Escolha a última versão disponível em seu repositório do GitHub.
Com o download feito, você deve ter um arquivo chamado recalboxOS.zip e um cartão formatado. Extraia os arquivos e os copie para cartão.
1, 2, 3 testando..
Agora que você tem o “HD” do seu videogame, vamos encaixar as peças no seu Raspberry.
- Insira o micro SD
- Conecte o cabo HDMI nele e depois em um monitor/TV
- Plugue um teclado
- Ligue a fonte
Por alguns instantes ele fará algumas configurações e logo após irá fazer um reboot.
Eee… Voilá!
Simples, não?
Configurando os controles
Você pode configurar vários tipos de controles para o Recalbox. Eu preferi o clássico DualShock.
Utilize o teclado para acessar as configurações. Aperte Enter para aparecer o menu, A para selecionar e S para voltar.
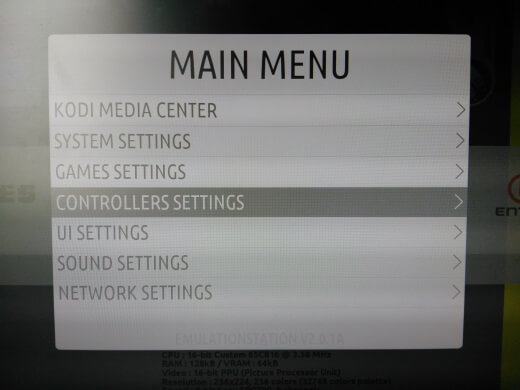
Essa etapa é simples: você deve apertar a tecla do controle referente à pedida na tela, conforme a imagem
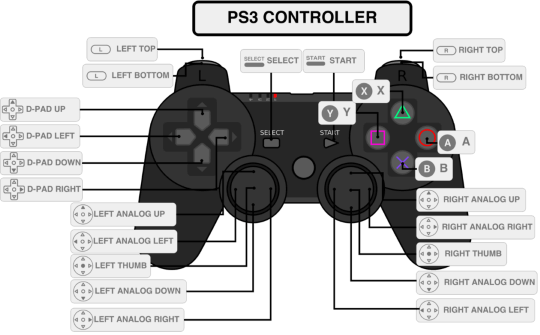
Um detalhe importante é a última tecla pedida: a HOTKEY. Através dela você conseguirá acessar vários comandos importantes da plataforma.
| Comando | Função |
|---|---|
| Hotkey + Y | Carrega |
| Hotkey + X | Salva |
| Hotkey + ↑ | Seleciona save -1 |
| Hotkey + ↓ | Seleciona save +1 |
| Hotkey + Start | Volta para os jogos |
| Hotkey + A | Reseta o jogo |
| Hotkey + B | Acessa o menu de emulação |
| Hotkey + L1 | screenshot |
| Hotkey + → | Aumenta a velocidade |
| Hotkey + ← | Diminui a velocidade |
| Hotkey + R2 | Altera a filtro da imagem (próximo) |
| Hotkey + L2 | Altera a filtro da imagem (anterior) |
Conectando
Ainda com o teclado conectado, vá nas opções e configure a conexão com a internet (o Raspberry Pi 3 possui Wi-Fi e Bluetooth nativo)
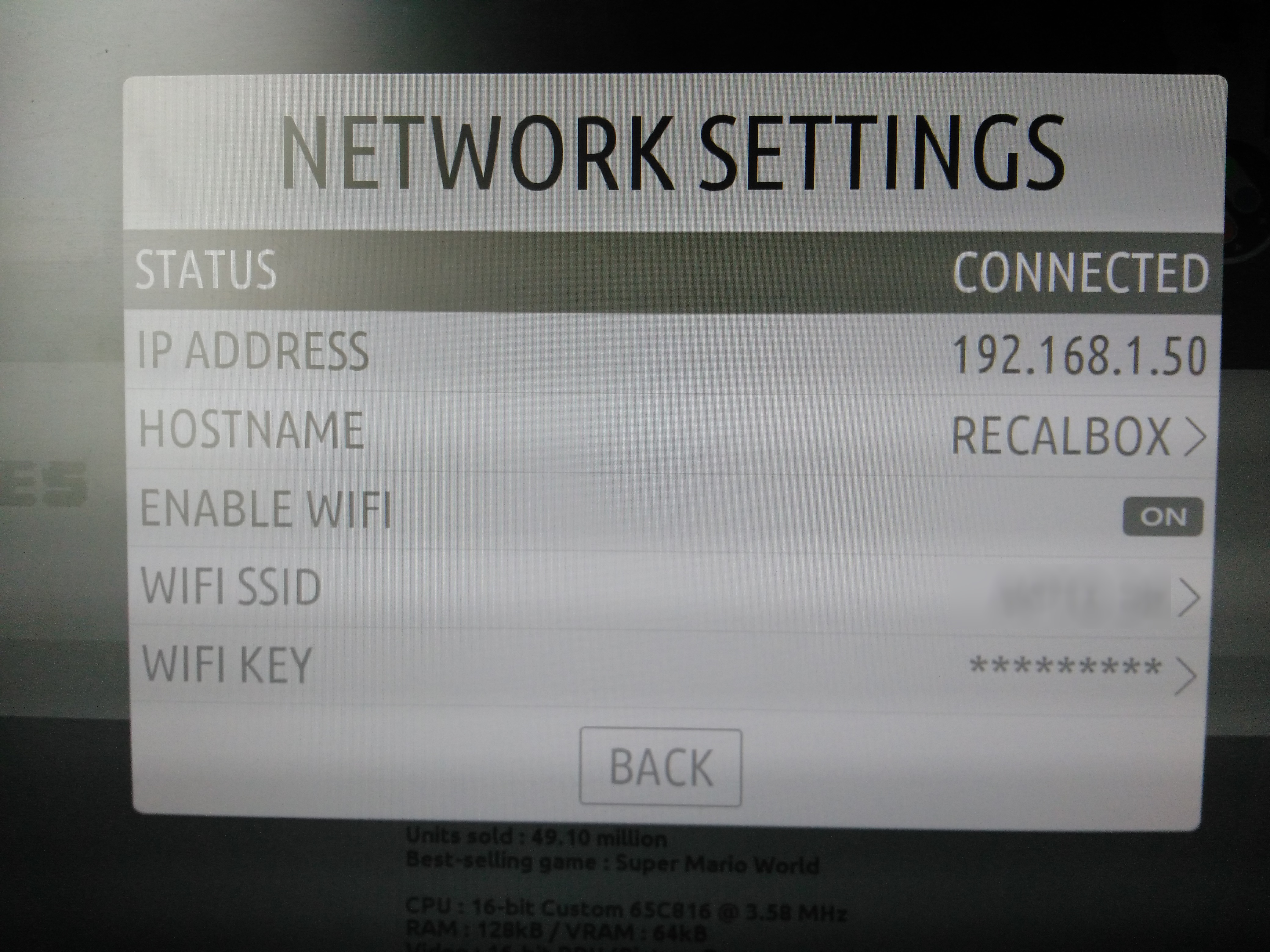
Se você tiver um cabo de rede, plugue-o e pule essa etapa. Caso prefira Wi-Fi, como eu, preencha os campos necessários para a conexão:
- WIFI SSID: Nome da sua rede
- WIFI KEY: Senha
Espere até que a conexão seja feita e anote o IP ADDRESS. Esse passo é muito importante.
Inserindo Jogos
Você pode fazer essa parte de algumas formas, basta ter um computador na mesma rede.
Acessando diretamente o cartão SD
Pelo o executar ou pelo explorer, digite o caminho \\recalbox e aperte enter.
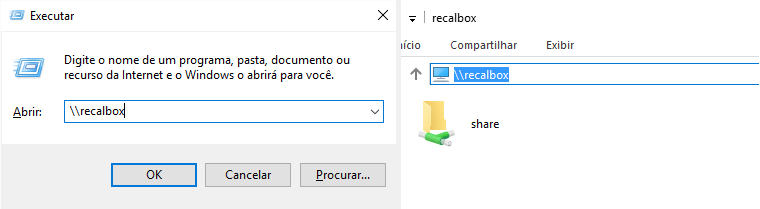
Navegue até o caminho \\recalbox\share\roms e tenha acesso à todas as pastas.
Agora é só copiar e colar a rom em seu respectivo diretório.
Via Browser
Lembra do IP ADDRESS? Digite-o em seu browser de preferência. É possível acessar várias configurações a partir da interface que irá aparecer: monitorar a temperatura, adicionar/remover bios, ler a documentação e inclusive adicionar e remover roms.
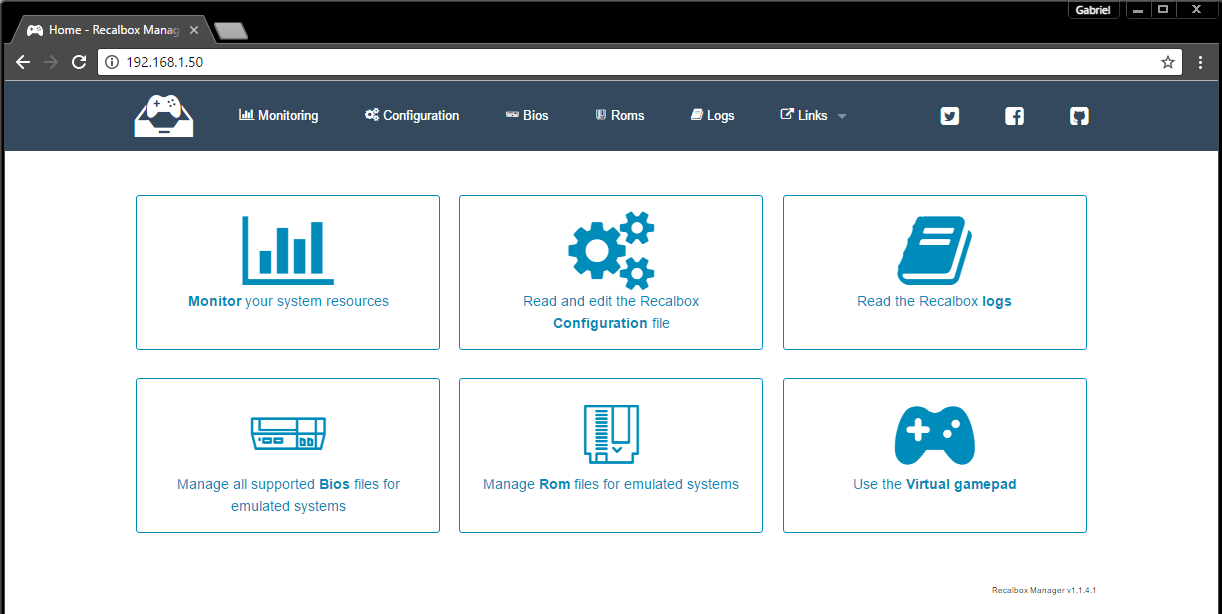
Pegando imagens
Depois de ter adicionado os jogos você pode colocar imagens nas roms. Para isso, basta voltar ao menu principal e escolher a opção SCRAPER. Siga as instruções pedidas e depois veja como ficaram seus jogos (esse passo pode demorar).
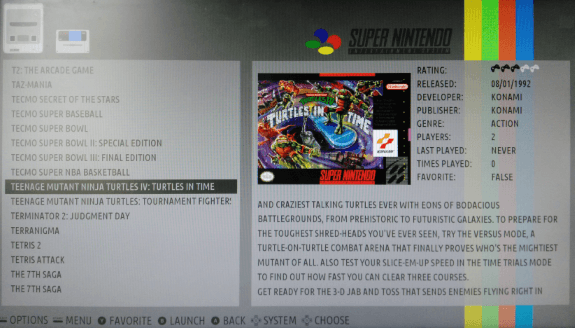
Case
Seu videogame está praticamente pronto mas para não ligar uma placa na TV diretamente, eu comprei um case para o Raspberry. Como ele ainda não chegou (comprei da China), fiz um temporário de papelão, seguindo um template que achei na internet.

Ele não ficou tão bonito mas, como disse, é provisório até o case chegar.
Próximos passos
Com a chegada do case, pretendo colocar um botão de ligar e desligar, reset (talvez) e um LED indicando se está ligado ou não.
E é isso!
Espero que gostem e compartilhem fotos do videogame de vocês, caso o tenham feito. O meu já está compartilhado!
Vlw! ;)